Astroの勉強
入社前の春休みに何をしてるのかといえば…CMSを自作しようと画策してました。
まあ作成した結果、利点が画像の貼り付け、乱数生成しかないのでvscode+githubで十分だという結論に至りましたが。
vscodeであればcopilotが効くため、いくぶんか記述が楽ですし。
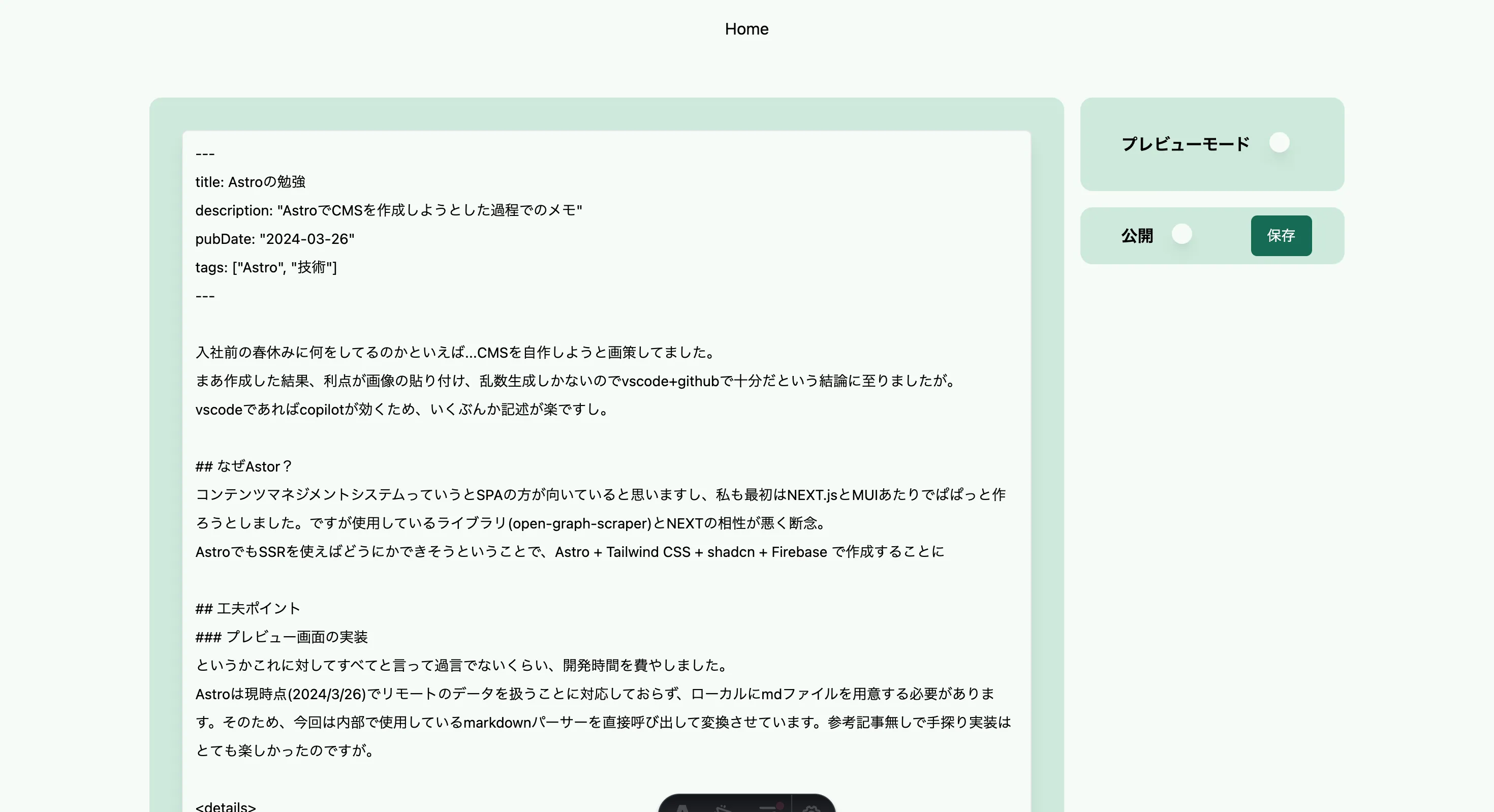
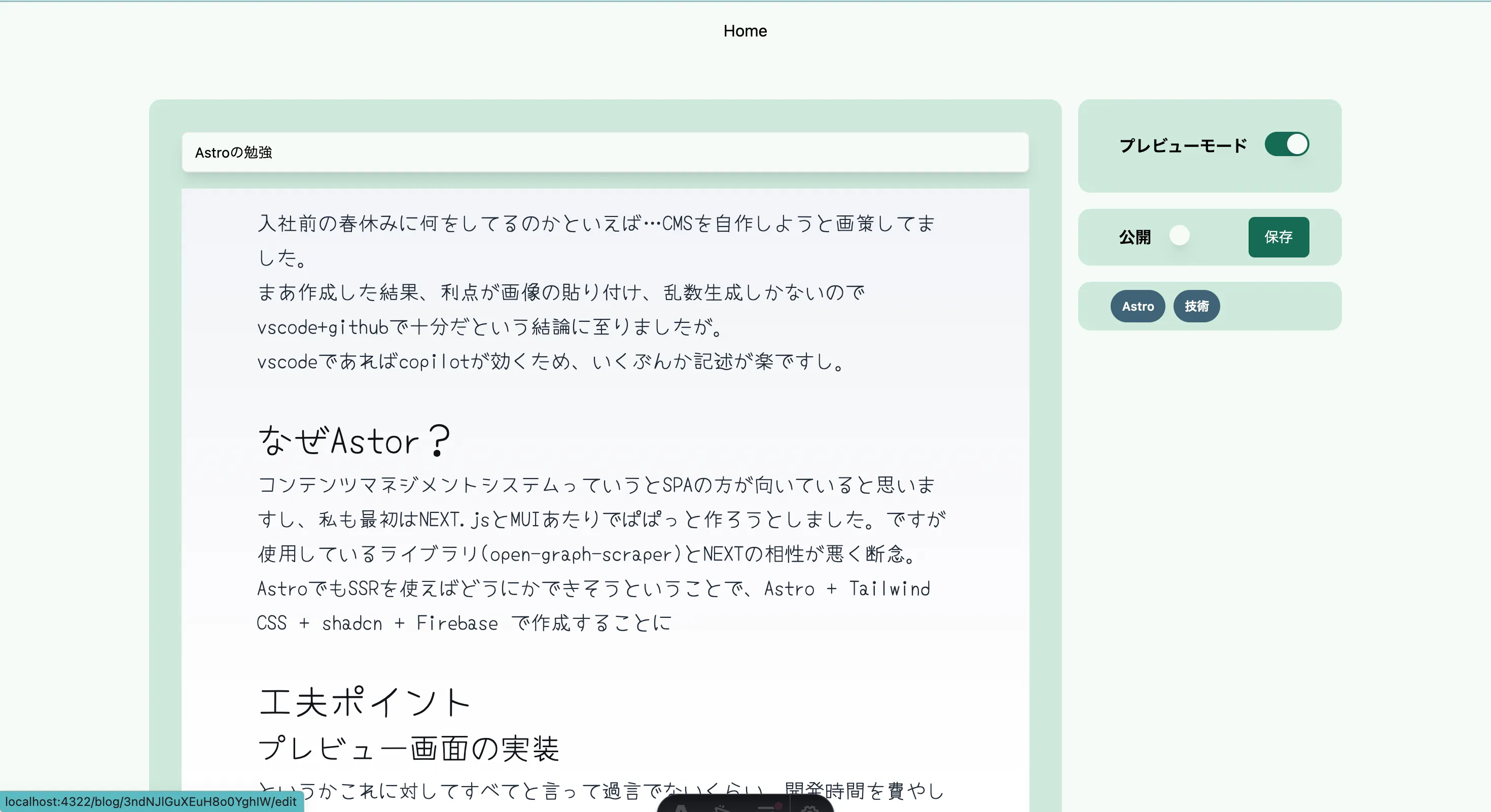
なぜAstor?
コンテンツマネジメントシステムっていうとSPAの方が向いていると思いますし、私も最初はNEXT.jsとMUIあたりでぱぱっと作ろうとしました。ですが使用しているライブラリ(open-graph-scraper)とNEXTの相性が悪く断念。
AstroでもSSRを使えばどうにかできそうということで、Astro + Tailwind CSS + shadcn + Firebase で作成することに
工夫ポイント
プレビュー画面の実装
というかこれに対してすべてと言って過言でないくらい、開発時間を費やしました。
Astroは現時点(2024/3/26)でリモートのデータを扱うことに対応しておらず、ローカルにmdファイルを用意する必要があります。そのため、今回は内部で使用しているmarkdownパーサーを直接呼び出して変換させています。参考記事無しで手探り実装はとても楽しかったのですが。
MDXのパース処理
import { remarkLinkCard } from "@/components/linkcard/remarkLinkCard";
import { rehypeShiki } from "@astrojs/markdown-remark";
import { compile } from "@mdx-js/mdx";
import rehypeRaw from "rehype-raw";
import rehypeStringify from "rehype-stringify";
import remarkBreaks from "remark-breaks";
import remarkFrontmatter from "remark-frontmatter";
import remarkGfm from "remark-gfm";
import remarkMdxFrontmatter from "remark-mdx-frontmatter";
import remarkSmartypants from "remark-smartypants";
import myUnifiedPluginHandlingYamlMatter from "./my-unified-plugin-handling-yaml-matter";
export default async function markdownToHtml(markdown: string): Promise<{
content: string;
matter: Record<string, unknown>;
}> {
// const highlighter = await shiki.getHighlighter({ theme: "poimandres" });
const file = await compile(markdown, {
remarkPlugins: [
remarkFrontmatter,
[remarkMdxFrontmatter, { name: "matter" }],
myUnifiedPluginHandlingYamlMatter,
remarkGfm,
remarkSmartypants,
remarkBreaks,
remarkLinkCard,
],
rehypePlugins: [
[
rehypeRaw,
{
passThrough: [
"mdxjsEsm",
"mdxFlowExpression",
"mdxJsxFlowElement",
"mdxJsxTextElement",
"mdxTextExpression",
],
},
],
[rehypeShiki],
[rehypeStringify],
],
outputFormat: "function-body",
});
return {
content: String(file),
matter: file.data.matter as Record<string, unknown>,
};
}
クライアント側でのレンダリング
import { runSync, type Jsx } from "@mdx-js/mdx";
import * as runtime from "react/jsx-runtime";
import LinkCard from "./linkcard/LinkCard.tsx";
export default function MDXContent({ html }: { html: string }) {
const { default: Content } = runSync(html, {
Fragment: runtime.Fragment,
jsxs: runtime.jsxs as Jsx,
jsx: runtime.jsx as Jsx,
baseUrl: import.meta.url,
});
return <Content components={{ "link-card": LinkCard }} />;
}上記で、実際にmdx(JSX+markdown)をHTMLに変換しています。
remarkLinkCardはリンクカードのコンポーネントを追加するためのプラグインです。これにより、mdxファイル内で<link-card>タグを使用することができます。
リンクカードの作成
remarkでの処理
export function remarkLinkCard() {
return async (tree: Node) => {
const tasks: Array<() => Promise<void>> = [];
visit(tree, "paragraph", (node: ParagraphNode) => {
if (
node.children &&
node.children.length === 1 &&
node.children[0].type === "link"
) {
const linkNode = node.children[0] as LinkNode;
if (linkNode.url?.startsWith("http")) {
const task = async () => {
const metadata = await fetchMetadata(linkNode.url);
const nodeData = JSON.stringify({
...metadata,
url: linkNode.url,
}).replace(/"/g, """);
(node as unknown as LinkCardNode).type = "html";
(
node as unknown as LinkCardNode
).value = `<link-card node="${nodeData}"></link-card>`;
(node as unknown as LinkCardNode).children = [];
};
tasks.push(task);
}
}
});
await Promise.all(tasks.map((task) => task()));
};
}unist-util-visitを使用して、Treeからリンクをlink-cardに変換しています。
既にリンクカードのライブラリを作成してくださった方がいたのですが、勉強のために今回は自作しました。
GitHub - gladevise/remark-link-card
Contribute to gladevise/remark-link-card development by creating an account on GitHub.
View Transitionsの利用
AstroではView Transitionsという、MPAでもSPAのような画面遷移を実現するAPIを使用することができます。
これを使用することで、SPAのようなUXを提供することができます。
今回の用途では、編集画面とプレビュー画面の切り替えに使用しています。
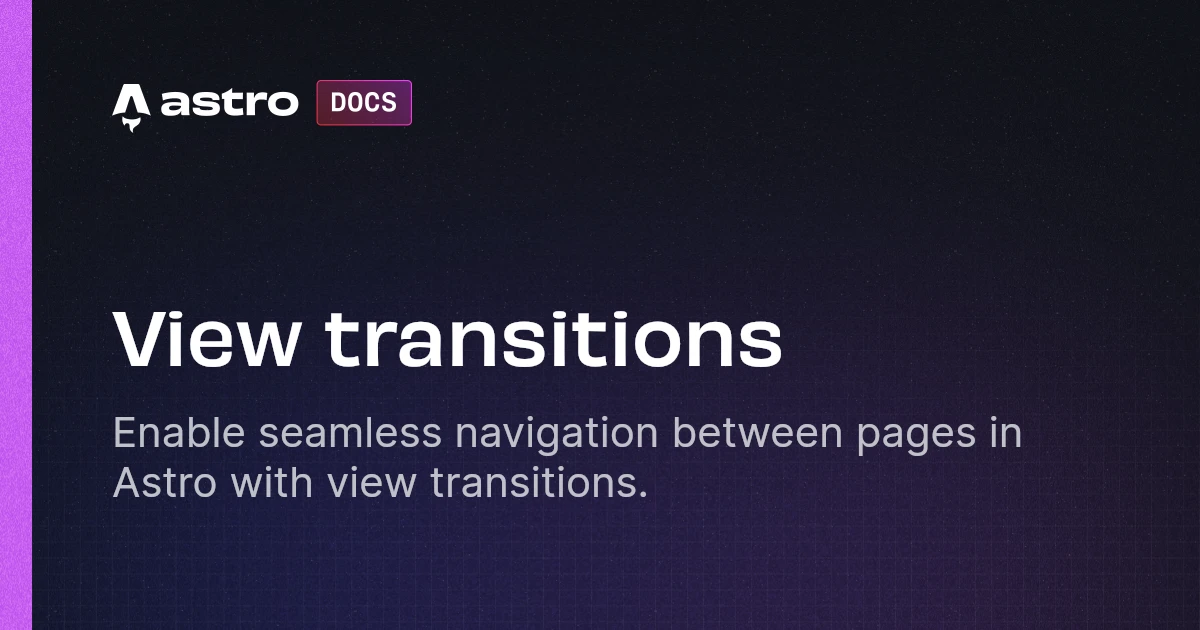
View transitions
Enable seamless navigation between pages in Astro with view transitions.
field-sizing: content の適用
2024年3月のアップデートでchromeにfield-sizing: contentが追加されました。これにより、textareaの高さを自動調整することが容易にできるようになりました。
入力フィールドが連なる場合でなければ、フィールドの高さは常にコンテンツに合わせたほうが好みです。そうすれば画面上にスクロールバーが表示されることがなくなります。
astro:page-load
Astroでは、ページの読み込み時にastro:page-loadイベントが発生します。これを使用することで、ページの読み込み時に何かしらの処理を行うことができます。
// define:varsで変数を定義
// しかしそのままでは<script>がjsとして扱われてしまうため、windowに変数を格納している
// https://hiroppy.me/blog/astro-client-env/ こちらの記事を参考にしました
<script define:vars={{ id: blogId }}>
window.id = id;
</script>
<script>
document.addEventListener("astro:page-load", () => {
const { id } = window as any;
const textarea = document.querySelector("textarea");
if (textarea) {
listenPaste(id, textarea);
}
textarea?.addEventListener("change", (e) => {
const content = (e.target as any).value;
updateState({ content });
});
});
<script>今回は、ページの読み込み時にtextareaのchangeイベントを監視して、contentを更新する処理を行っています。
画像の貼り付け機能
画像の貼り付け機能実装
export function listenPaste(id: string, textarea: HTMLTextAreaElement) {
textarea.addEventListener("paste", async (event) => {
const items = event.clipboardData?.items;
if (!items) return;
for (const item of items) {
if (item.type.indexOf("image") !== -1) {
const blob = item.getAsFile();
if (!blob) continue;
const base64Image = await readAsDataURL(blob);
if (typeof base64Image !== "string") continue;
const base64Data = base64Image.split(",")[1];
const imageUrl = await uploadImage(base64Data, id);
// カーソル位置に画像のURLを挿入
const startPos = textarea.selectionStart;
const endPos = textarea.selectionEnd;
const currentValue = textarea.value;
const newValue =
currentValue.substring(0, startPos) +
`` +
currentValue.substring(endPos);
textarea.value = newValue;
textarea.selectionStart = textarea.selectionEnd =
startPos + imageUrl.length;
// onChangeイベントを手動で発火
const changeEvent = new Event("change", { bubbles: true });
textarea.dispatchEvent(changeEvent);
}
}
});
}やはり、記事の作成において画像の貼り付け機能は欲しいですよね。というかこの画像の貼り付け機能を実装するために、このCMSを作成したと言っても過言ではないです。
今回は、画像を貼り付けると自動的にアップロードされ、URLが挿入されるようにしました。
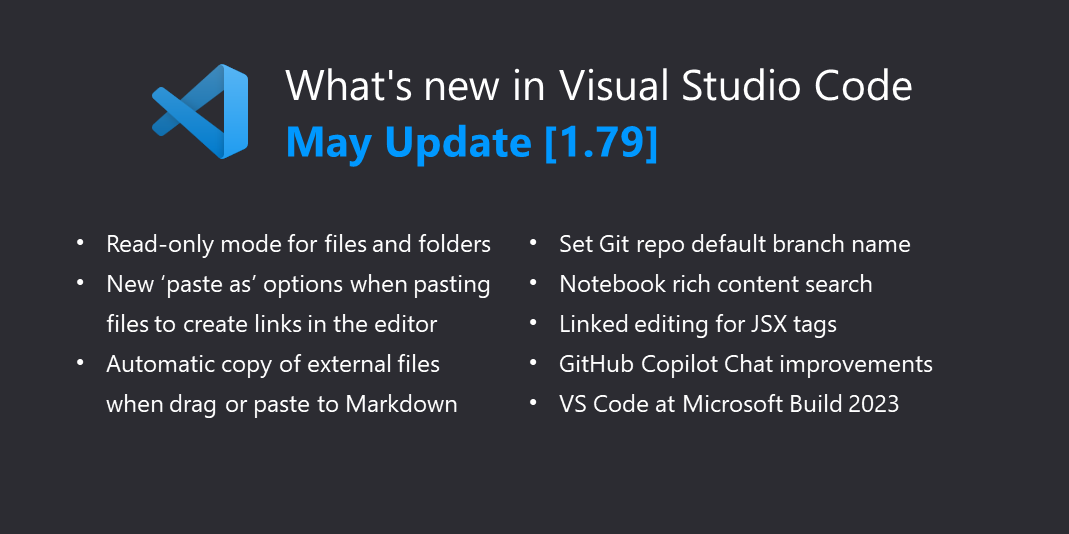
May 2023 (version 1.79)
Learn what is new in the Visual Studio Code May 2023 Release (1.79)
…まあ、結局はvscodeで十分だという結論に至りましたが。ハイライトを犠牲にmdファイルとして扱えば画像の貼り付けは問題なく行えます。
まあ一応作成したCMSの方では、記事内からリンクが削除された際に、画像を削除する機能も実装しましたので、その点は勝っているかもしれません。
状態管理(nanostores)周り
nanostoresでフォームの状態管理を行っています。これはAstro公式で推奨されているライブラリです。依存関係が少なく、状態管理に必要な機能を提供してくれます。
今回はサーバー側でstoreを管理するようにしています。これにより、ssr時にもstoreの状態を保持することができます。
クライアントでフォームの変更を検知し、サーバーにデータを送信することで、サーバー側で状態を更新しています。
[$store].subscribeが便利で、mdxの内容が変更されるたびにパースしてfrontmatterにあるtitleやdescriptionを取得できます。
storeのsubscribe
$content.subscribe(async (content) => {
$images.set(extractImageUrls(content));
const { matter } = markdownToHtml(content);
$title.set((matter.title as string | undefined) ?? "");
$description.set((matter.description as string | undefined) ?? "");
$tags.set((matter.tags as string[] | undefined) ?? []);
});私は触れたことありませんが、Remixに近いのかなと思います。